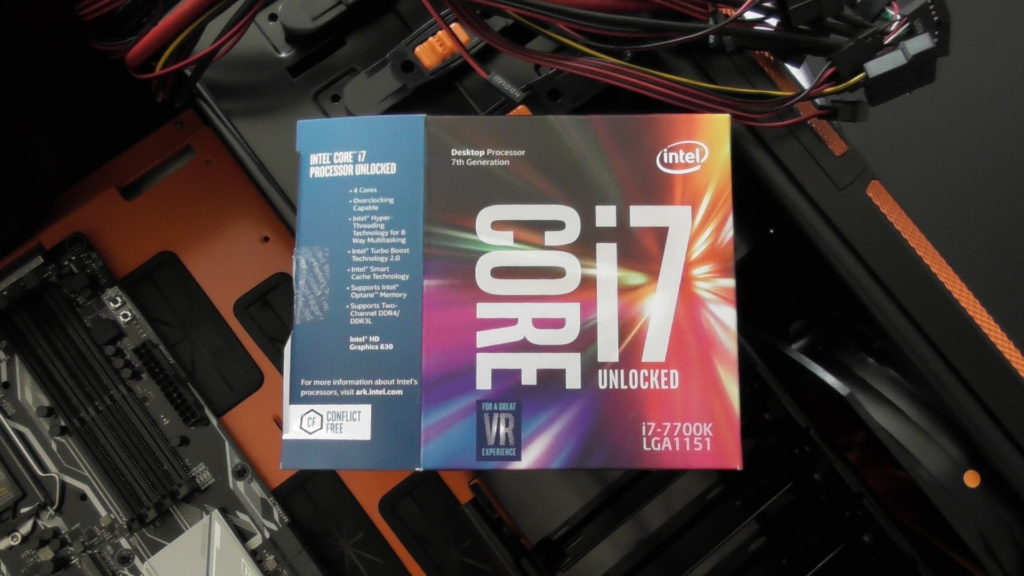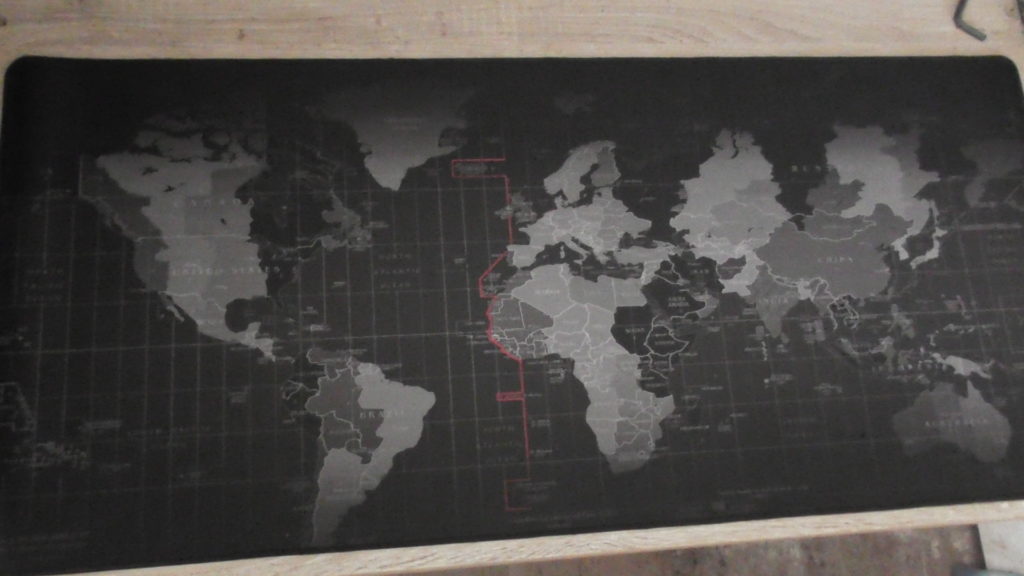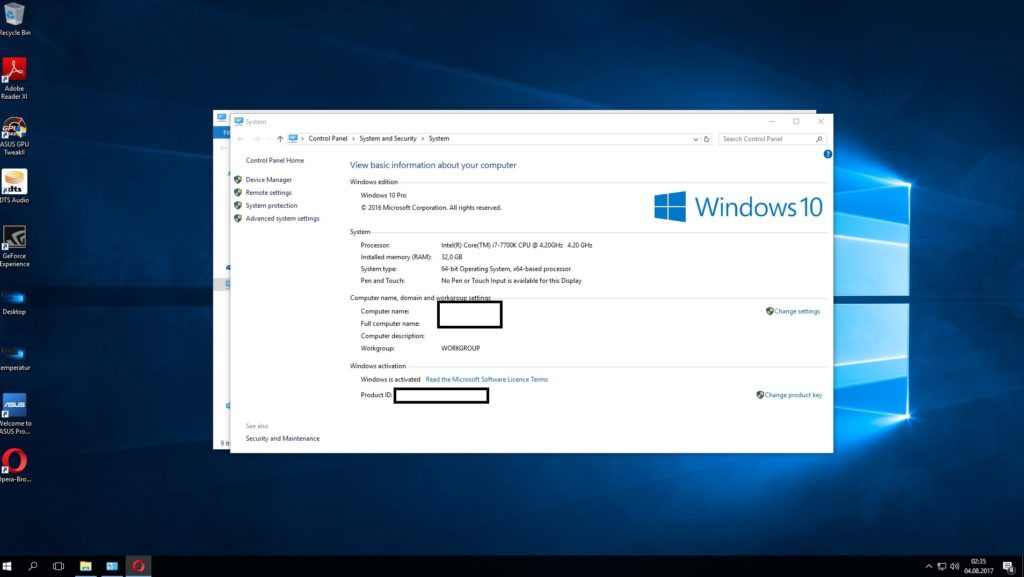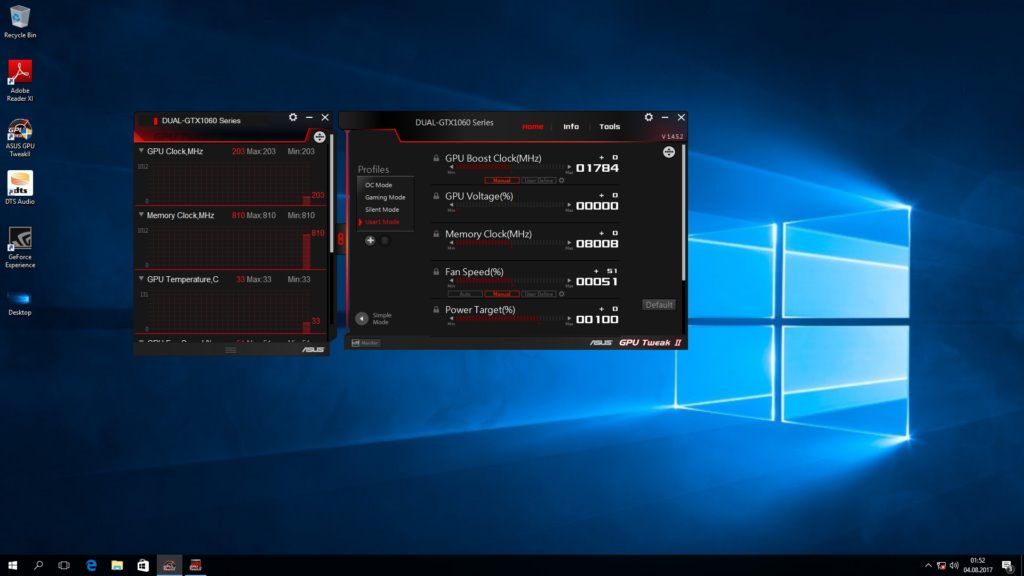Gaming Computer selber Zusammenbauen 2017
Wenn man sich einen Computer für Gamer Zusammenstellen und bauen möchte, kommt es meistens auf die Leistung an. Ich selber habe mir ein Hardware Setup Zusammengestellt mit dem ich äußerst zufrieden bin. Natürlich wurde bei der Konfiguration besonders großen Wert auf die Leistung gelegt, auf die Handhabung der Hardware und die Optik. Es wurden auch viele coole Features mit in das Setup Genomen wie Staubfilter und weitere Lüfter.
Hardware und Leistungsübersicht des Gamer PC:
Prozessor: Intel Core i7-7700K Prozessor*.
Grafikkarte: Asus Dual-GTX1060-O6G Gaming Nvidia GeForce Grafikkarte (PCIe 3.0, 6GB GDDR5 Speicher, HDMI, DVI, Displayport)*.
Motherboard: Asus Prime Z270-A Gaming Mainboard Sockel 1151 (ATX, Intel Z270, Kabylake, 4x DDR4-Speicher, USB 3.1, M.2 Schnittstelle)*.
Arbeitsspeicher DDR 4: Corsair Vengeance LPX CMK32GX4M2B3000C15 Speicherkit (3000 MHz, 2 x 16GB) Schwarz*.
Festplatte HDD: Seagate Barracuda ST2000DM006 2 TB Interne Festplatte (8,9 cm (3,5 Zoll), 64 MB Cache, SATA 6Gb/s)*.
Festplatte SSD: Samsung MZ-75E500B/EU 850 EVO interne SSD 500GB (6,4 cm (2,5 Zoll), SATA III) schwarz*.
CPU Kühler: Be Quiet BK008 Prozessorlüfter schwarz*.
Laufwerk / Brenner : Asus DRW-24D5MT interner 24x DVD Brenner (DVD+-RW, Retail E-Green Silent) schwarz*.
Netzteil: Thermaltake SPS-730MPCBEU Smart SE PC-Netzteil (730 Watt, ATX 2.3)*.
Gehäuse: Aerocool XPredator Evil Black Edition Full Tower PC-Gehäuse orange/schwarz*.
Weitere Tolle Features:
Staubfilter für Lüfter: eBoot 140mm PVC schwarze Computer PC Kühler Lüfter Lüftergitter Staubfilter Filtermatte Gehäuselüfter, 10 Stück*.
Tastatur: Logitech G910 Orion Spectrum Mechanische RGB-Gaming-Tastatur (QWERTZ, deutsches Layout) schwarz
Mousepad: Gaming Mauspad XXL DaSinKo Wasserdicht Rutschfeste 900 x 400 x 2 mm Weltkarte Mauspads*.
Gaming Maus: Logitech G402 Hyperion Fury FPS Gaming Mouse (mit 8 programmierbaren Tasten, USB) schwarz*.
So das war nun soweit die verbaute Hardware. Ich habe meine Hardware bei Amazon gekauft. Aus dem einfachen Grund, das ich wenn etwas nicht stimmen sollte, oder nicht funktioniert, ich es zurückschicken kann.
Gaming Computer Teil 1 Gehäuse
Angefangen mit dem Zusammenbau des Gaming Pc wird mit dem Gehäuse. Das Aerocool XPredator hat einige Vorteile. Es handelt sich dabei um ein Big Tower Gehäuse, mit Zahlreichen Möglichkeiten Hardware und Kabel zu verstauen. Die Schwarzen Gummidurchführungen sind für das Kabelmanagement gedacht. Das hat den Vorteil das alles Übersichtlich und Ordentlich bleibt. An der Front Lüfter und am Netzteil Platz sind Staubfilter verbaut.
Vorteile Des Big Tower Gehäuse:
-Sehr viel Platz um die Hardware einzubauen.
-Kabeldurchführungen Für Kabelmanagement.
-Staubfilter für das Netzteil.
-Cooles Design Farbe schwarz/orange.
-Viel Platz um weitere Lüfter zu verbauen.
-Viele Plätze für Festplatten + Lüftersteuerung.
– Abnehmbare Rückseite um auf beiden Seiten Arbeiten zu können.
Ich finde genau diese Kombination macht das Gehäuse optimal für einen Gamer PC.
Der Einbau des Netzteil
Zum Thermaltake SPS-730MPCBEU Smart:
-87% Effizienz / 730 Watt und ATX 2.3.
-Flache Kabel.
-Unterstützt Kabel Mangement.
Als Erstes Teil der Hardware wurde das Netzteil in das Gehäuse eingebaut. Dazu setzt man das Netzteil an den dazu vorgesehen Platz. Das ist bei diesem Gehäuse unten, bei dem Herausnehmbaren Staubfilter. Sobald man es richtig ausgerichtet hat, kann man es mit den beiliegenden Schrauben vom Gehäuse befestigen.
Das Netzteil hat noch ein wirklich tolles Feature. Es liegen Kabel bei die man je nach Bedarf in das Netzteil einstecken kann. So liegen nicht so viele Ungenutzte Kabel im Computer. Eine Super Sache für das Kabel Management.
So sieht die ganze Sache eingebaut aus. Nun ist der Netzteil einbau abgeschlossen und es geht zum Mainboard.
Der Einbau des Mainboard
Asus Prime Z270-A Gaming Mainboard Sockel 1151 Specs:
-Max DDR 4 Arbeitsspeicher 64 GB / Sockel LGA 1151
-Schnittstellen: 3 x USB 2.0, 1 x USB 3.0 , 1 x HDMI, 1 x PS-2
-Benutzerfreundlichen BIOS
-Anzahl PCIe x16 Slots: 1x PCIe 3.0 x16, 1x PCIe 3.0 x16 (x8), 1x PCIe 3.0 x16 (x4).
-Sata Anschlüsse 6 Stück / 7.1 Onboard Sound und Lan Anschluss
Bevor man das Motherboard im Gehäuse verbauen kann, muss man die Verschraubungen im Gehäuse befestigen für das Mainboard und an der Rückseite die Blende einstecken.
Wenn man das Mainboard an Ort und Stelle legt, sieht man die Löcher für die Verschraubungen. An diese Stellen müssen im Gehäuse die Motherboard-Verschraubungen angebracht werden. Wichtig dabei ist es, keine zu Vergessen. Sobald man das Gemacht hat, kann man das Mainboard verschrauben mit dem Gaming Computer Gehäuse. Dabei ist darauf zu achten das man die Anschlüsse ( USB, Onboard Sound und Co) durch die Durchführung auf der Rückseite steckt, bevor man Verschraubt.
Wenn das Geschafft ist, kann es zum Cpu gehen.
Intel Core i7-7700K Prozessor Einbau
Zum Intel Core i7-7700K Prozessor:
-Sehr schneller CPU, 7. Generation ( Benchmark Link).
– 4 Kerne und 8 Verarbeitungsthreads.
-4,2 Ghz mit Turbo max 4,5 Ghz.
-Unterstützung für PCI Express 3.0 Grafikkarten .
– Ultra HD 4k Video für hohe Auflösungen von bis zu 4096 x 2304 Pixel bei 60 Hz.
Ich finde ein sehr toller Prozessor wenn man sich einen Gaming Computer zusammenstellen möchte.
Zum Einbau:
Wichtig beim Einbau des Prozessor ist, das man sehr Vorsichtig ist. Man muss unbedingt auf den Pfeil achten der auf dem Prozessor ist, das man ihn richtig einsetzt. Auf dem Unteren Bild links unten der Goldene Pfeil.
Auf dem Mainboard ( Prozessor Steckplatz) ist ebenfalls eine Markierung. Anhand dieser kann man sehen wie der Prozessor eingebaut werden muss. Wenn man sich unsicher ist, sollte man nochmal in der Beschreibung des Mainboards nachschauen, um auf Nummer sicher zu gehen.
Um ihn Einzusetzen öffnet man den Verschluss des Prozessor Steckplatzes. Dann sollte man die Markierung sehen. Wenn man diese gefunden hat, kann man den Cpu aus der verpackung nehmen und Vorsichtig richtig einsetzen. Wenn der Prozessor richtig eingebaut ist, kann man den Verschluss schließen.
Dann sollte es so aussehen:
Nun ist das Herzstück verbaut. Ein guter Cpu macht beim Gaming Rechner eine Menge aus.
Nun können die Festplatten und der Cpu Kühler Folgen.
Einbau der Festplatten SSD und HHD
Eingebaut werden 2 Festplatten in den zusammengestellten Gamer Computer. Eine 500 gb SSD zum Booten ( auf dieser liegt das Betriebssystem) und für wichtige Anwendungen. Dazu noch eine 2 TB HDD Festplatte zum Speichern wie Fotos und Videos ( unwichtigere bzw Speicher Intensive Sachen).
Zur Samsung 850 EVO interne SSD 500GB
-Lesegeschwindigkeit : 540 MB/s // Schreibgeschwindigkeit: 520MB/s.
-DRAM Cache Speicher mit 512 MB Low Power DDR SDRam.
-Schnittstelle Sata 6 Gbit/s Abwärtskompatibel bis zu 1,5 G,bits/s.
Warum eine SSD Festplatte?
Ganz klar, wichtige Anwendungen wie das Betriebssystem laden schneller und das ist auch schon der Vorteil der SSD. So Fährt der Computer schneller hoch und wichtige Sachen werden schneller geladen. Die Programme die Öfters benutzt werden kann man also auf die SSD packen.
Zur HDD Festplatte:
-2TB Speicher
-64 MB Cache, SATA 6Gb/s
Die HDD ist gut geeignet um große Dateien darauf zu speichern. Oder auch Dateien die oft umgeschrieben werden, um die SSD Festplatte zu schonen.
Nun Folgt der Einbau. In dem Gehäuse ist ein Bereich in dem sich Schubladen Befinden. Diese sind für Festplatten Gedacht. Man kann sie Herausnehmen und darauf die Festplatten Verschrauben mit den Beiliegenden Schrauben.
Wenn die Festplatten eingebaut sind, sieht das ganze in etwa so aus:
Die Festplatten werden mit schnellen 6 Gb/s Sata Kabel angeschlossen. Dazu steckt man das Sata Kabel in den Steckplatz am Mainboard und an den Steckplatz in der Festplatte. Dann noch das Kabel vom Netzteil in die Festplatte einstecken und sie sind Fertig eingebaut.
Einbau CPU Kühler
Über den Be Quiet BK008
-Tower Prozessor Kühler
-Sehr Leise und Leistungsstark
-Abmessungen: (BxHxT) 97x125x93mm
-Wärmeleitpaste bereits aufgetragen
Ich war sehr positiv überrascht wie Leise dieser Lüfter ist. Man hört ihn eigentlich kaum bis gar nicht. Mit Headset ist er finde ich nicht Hörbar. Die Kühlleistung ist bis jetzt auch sehr zufriedenstellend.
Zum Einbau:
Wenn man Den Prozessor Kühler einbauen möchte muss man bei diesen Modell darauf achten, das es nicht verschraubt wird auf dem Motherboard. Er wird mit einer Steckverbindung befestigt, die man durch die Öffnungen zur Befestigung des CPU Kühler steckt und dann befestigt. Am besten ist es hier einfach nochmal in die Anleitung zu schauen.
Asus Dual-GTX1060-O6G Grafikkarte Einbau
Zur Asus Dual-GTX1060-O6G Gaming Nvidia GeForce Grafikkarte:
-Steckplatz: PCIe 3.0 / 6GB GDDR5 Speicher.
-HDMI, DVI und Displayport / 6 Pin Stromanschluss.
-Frquenz 1.835 MHz / GPU Takt 1669 MHz.
-Speicherbus 192 Bits / Speichertaktfrequenz 8008 MHz.
-Speichergeschwindigkeit 8Mhz.
Die Karte sieht nicht nur Toll aus, sondern hat auch einen Haufen zu bieten. Die Leistung ist sehr gut und die Lüfter im Normalbetrieb sind Leise. Da die Grafikkarte Breit ist, braucht sie beim Einbau 2 Slots vom Platz.
Zum Einbau:
Die Karte gehört in einen PCIe 3.0 Slot. Diesen kann man an der Form erkennen ( das Gegenstück zur Grafikkarte). Falls man ihn nicht erkennt, kann man in der Beschreibung des Motherboards nach sehen.
Wenn man den Anschluss gefunden hat, braucht man Platz für die Karte. Das heißt man muss die Abdeckungen (Orange zu sehen auf dem Bild) entfernen. Sodass die Anschlüsse für die Bildschirme nach hinten aus den Computer können. Dazu braucht man bei dem Gehäuse kein Werkzeug. Man kann einfach die Hebel nach oben klappen, sodass man die Metallabdeckung Herausnehmen kann. Wenn das Geschafft ist, kann man die karte einsetzen.
Zu beachten: Wenn man die Karte einsetzt, sollte man vorsichtig rangehen. Unten am Motherboard ist meistens ein Riegel um die Karte zu befestigen. Dieser sollte geöffnet sein, sodass man die Karte in den PCIe 3.0 Slot reindrücken kann. Wenn die Grafikkarte dann Letztendlich sitzt, kann man die Orangenen Hebel wieder nach Unten drücken und die Karte fixieren.
Einbau CD/ DVD Lauferwerk / Brenner in das Gehäuse
Trotz aller Technik braucht man auch meistens Heutzutage noch ein CD/DVD Laufwerk. Vor allem dingen für die Erstinstallation von Windows, Treiber und co. Diese sind zum Glück nicht Teuer und kann man Bereits unter 20 Euro bekommen.
Der Einbau Geht in diesem Gehäuse sehr einfach. Man kann an der Seite an der Vorderen Verkleidung die Rechte Seite abnehmen ( Siehe Bild).
Sobald man das Seitenteil Entfernt hat, kann man das Metall Herausnehmen. Dann sieht die Sache so aus:
Jetzt Kann man das CD/ DVD Laufwerk einschieben und an der Seite befestigen. Ein Weiterer Vorteil bei dem Gaming Gehäuse ist, das man hier keine Schrauben braucht. An der Seite sind Schiebe Riegel die man dafür nutzt.
Schon ist das Laufwerk eingebaut. Den gleichen Vorgang hat mit mit einen Brenner oder einem Kartenlese Gerät. Wobei ich ein USB Kartenlesegerät empfehlen würde, da man mit diesen wesentlich flexibler ist.
Zusätzliche Lüfter mit Staubfilter einbauen
An der Seitentür des Computer Gehäuses, ist noch Platz für 4 weitere Lüfter. Diese werden mit Staubfiltern montiert. Entschieden habe ich mich für diese Filter, weil ich den Computer von Ihnen so Staubfrei wie nur möglich halten möchte.
Als Lüfter kann man 3 Pin Lüfter nehmen a 140mm, wenn man sie an die Lüfter Steuerung des Gehäuses anschließen möchte. Ich habe mich für welche von der Marke Artic entschieden.
Die Schrauben für die Montage sind bei den Lüftern dabei. Die Staubfilter legt man einfach vor den Lüfter, dann kann man diesen verschrauben. Zu beachten ist, das die Kabel zum Anschluss an die Lüftersteuerung an einer Sinnvollen Stelle rauskommen.
So sehen die Staubfilter aus.
Und so sieht das Ganze dann Fertig aus. Die 4 Lüfter werden dann an die Lüftersteuerung des Gehäuses angeschlossen. So kann man die Drehzahl noch beliebig verändern am Regler.
Fertig angeschlossen, Tipps und Tricks
Nun kommt es dazu die Kabel zu den einzelnen Komponenten zu ziehen und diese anzuschließen. Dabei ist das Gehäuse das Gaming Computers mehr als Praktisch. Durch die Öffnungen hat man Super Möglichkeiten für das Kabelmanagement.
An der Rückseite des Gehäuses kann man die Kabel Übersichtlich und Kompakt verlegen.
Der Dicke Stecke (Main Connector) kommt auf das Motherboard für die Stromversorgung von Netzteil. Wie auf dem Bild zu sehen.
In die Grafikkarte kommt ein 6 Pin Stecker für die Stromversorgung.
Die Gelben Sata Kabel kommen in das Mainboard in die Sata Anschlüsse. Diese kommen von den Festplatten und dem CD/DVD Brenner / Laufwerk.
Natürlich brauchen noch die Laufwerke und Festplatten Strom. Dazu nimmt man die Serial-ATA connectors vom Netzteil. Das sind die Flachen Kabel, die man auch auf den unteren Bild sieht, an der Festplatte eingesteckt. Wenn man sich nicht sicher ist, einfach in die Beschreibung schauen.
Man sieht es sind doch einige Kabel die man Anschließen muss.
Tipps:
Man sollte darauf achten das der Lüfter des Prozessors angeschlossen ist.
Für die Lüftersteuerung hat man 2 Regler, hier kann man zum Beispiel die Lüfter an der Tür durch einen Steuern und den Lüfter Oben am Gehäuse vom 2ten Regler.
Für den Anschluss des Ein Schalters des Rechners, muss man in die Beschreibung des Mainboards schauen. Dort sind die Pins erklärt. Erst dann kann man sie mit dem Pins des Einschalters Verbinden. Das gleiche gilt für den Front USB Anschluss / Kopfhörer etc.
nach der Verkabelung ist der Löwenanteil erledigt.
DDR4 Arbeitsspeicher / Ram in die Steckplätzte Stecken und einbauen
Corsair Vengeance 3000 MHz, 2 x 16GB :
-Schneller Ram mit 3000 Mhz / 16 GB pro Riegel
-Passivkühler für bessere Wärmeableitung
Mit 32 Gb Ram hat man ausreichend Arbeitsspeicher für Gaming / Streamen und Musik Hören. Das Gute ist, das Motherboard unterstützt bis zu 64Gb DDR 4 Ram. So kann man einfach, wenn Bedarf besteht 2 weitere Riegel Nachrüsten. Wichtig ist, wenn man den Speicher erweitert, dass man die Selbe Mhz Zahl nimmt. Wenn der neue Speicher Langsamer sein sollte, bremst man den die anderen Ram Riegel damit aus.
Der Einbau Beim Ram geht schnell im Vergleich zu anderen Hardware Komponenten.Als erstes öffnet man den Verschluss des Ram Steckplatzes. Danach nimmt man den Ram, um setzt ihn auf den Steckplatz. Danach überprüft man ob der Ram richtig sitzt. Wenn alles passt wiederholt man das mit dem zweiten Riegel.
Nun ist auch das letzte wichtige Teil verbaut. Nun kann man das Gehäuse zu machen und schauen ob alles Funktioniert, bzw ein Betriebssystem Installieren.
Zubehör für den Neuen Gaming Computer
Für den neuen Gaming Computer wurde natürlich auch eine neue Maus und Tastatur besorgt.
Bei der Tastatur handelt es sich um die Logitech G910 Orion Spectrum. Eine sehr coole mechanische Tastatur. Bei ihr kann man die Farben frei programmieren, oder auch ausstellen wenn man es möchte. Es sind auch Programmierbare G Tasten. Hier kann man eigene Makros einstellen, was ebenfalls sehr praktisch ist. Die Maus ist ebenfalls von Logitech. Es handelt sich bei ihr um die Logitech G402 Hyperion. Ich finde sie liegt sehr gut in der Hand. Auch sie hat Tasten zum programmieren.
Logitech G910 Orion Spectrum:
-mechanische Romer-G Switches und Anti Ghosting.
-9 programmierbare G Tasten + Multi Media Tasten.
-Verschiedene Farbeinstellungen der Tasten möglich.
Logitech G402 Gamer Maus:
-schnelle Gaming Maus / 8 programmierbare Tasten
-240-4000 dpi / USB Anschluss
Zusätzlich braucht man natürlich noch das Richtige Mauspad. Hier habe ich ein Tolles Pad in Übergröße gefunden.
Das Pad hat die Unglaublichen Maße von 900x400mm. Es ist circa 2mm Dick. Oben in der Hardware Liste ist auch nochmal ein Link zu diesem Pad. Ich bin davon wirklich sehr positiv überrascht worden und kann es weiter empfehlen.
Als weiteres Zubehör wäre noch eine Wlan Karte möglich gewesen. Da ich keine benötige ( Lan Kabel), habe ich ich keine verbaut. Wenn man allerdings eine benötigt, kann man diese Natürlich auch einbauen.
Nun da Maus und Tastatur auch an Ort und Stelle sind, kann die Installation von Windows starten.
Installation Betriebssystem
Zur Installation von Windows 10 gibt es eigentlich nicht viel zu sagen. Man schiebt die CD in das Laufwerk und wählt Boten von CD. In manchen Fällen geht das von alleine. Sobald man Windows Installiert hat, muss man noch die Treiber für die Hardware Installieren. Die Treiber liegen eigentlich immer bei der Hardware mit dabei auf einer CD. Diese muss man nur in das Laufwerk legen und die benötigten Treiber Installieren.
Das hier ist der Manager von der Grafikkarte. Hier kann man die Temperatur sehen und hat auch massig Einstellungs Möglichkeiten. Praktisch finde ich hier, die Anzeige der Auslastung. So kann man gut sehen, wie viel ein Spiel braucht.
Fragen und Antworten:
Q: Kann ich mit dem Gaming Computer meine Spiele Streamen wie auf Twitch.tv?
A: Das Sollte von der Leistung und der Rechenpower kein Problem sein. Wichtig beim Streamen ist auch die Internetverbindung. Diese sollte DSL 16k + sein.
Q: Was ist von der Hardware am Wichtigsten für einen guten Computer?
A: Für Anspruchsvolle Andwendungen Cpu und Grafikkarte. Man sollte aber darauf achten das man sein System nicht ausbremst. Der beste Cpu bringt einen nicht so viel, wenn die restliche Hardware sehr langsam ist. Es kommt immer auf die Kombination an. Wenn man sich einen etwas günstigeren Rechner zusammenstellen möchte, kann man zum Beispiel SSD Festplatte und ein gutes Gehäuse vorerst weglassen. Die SSD könnte man Nachrüsten bei Bedarf. Auch bei Der Grafikkarte hat man die möglichkeit sie später zu ergänzen, wenn man eine One Board Grafikkarte hat, die über den Prozessor funktioniert. Wenn der Prozessor Leistungsstark ist, kann man auch viele Anspruchsvolle Computerspiele damit spielen und die Grafikkarte ebenfalls später nachrüsten.
Q: Kann man auch einen I5 oder I3 Prozessor nutzen?
A: Klar das geht auch. Aber der I7 ist wesentlich stärker im Benchmark. Und teils die Vorgänger Modelle des I7 aus der K Serie gehören noch zu den Leistungsstarken Prozessoren. Ich finde der Kauf eines guten CPU mit viel Power lohnt sich.
Q Wie viel Arbeitsspeicher brauche ich für einen Gaming Computer?
A: Ich denke 16 GB dürften in den meisten Fällen reichen. Aber man möchte den Gaming Computer auch länger nutzen. Wenn man in einem Browser mal 20 Taps oder mehr auf hat, frisst dies leicht einige GB an Arbeitsspeicher. Falls man dazu noch ein Computerspiel spielt und weitere Anwendungen nutzt, ist man besser aufgestellt mit mehr Arbeitsspeicher. Außerdem werden die Computerspiele immer Anspruchsvoller was die Rechenleistung anbelangt. Deswegen würde ich zu 32Gb -64GB raten. Besonders wenn man eventuell sogar noch Streamen möchte zusätzlich.
Fazit zum Selbst Zusammen gestellten Gamer Computer
Man kann verschiedene Gründe haben, sich einen Computer selber zusammen zu stellen. Bei mir war der Hauptgrund, das ich die Hardware selber aussuchen wollte. Dadurch hatte ich im Gegensatz zu einen fertigen Computer von der Stange eine wirklich große Auswahl und konnte mir dir „Rosinen“ rauspicken die ich tatsächlich möchte. So konnte ich mir meinen Wunsch Gaming Computer so aufbauen wie ich es möchte. Und ich bin sehr Glücklich mit dem Setup.
Man zahlt auch nur für die Hardware im Rechner die man Tatsächlich möchte. Keine TV Karten oder sonstiger Kram die man wahrscheinlich sowieso nie benutzt. So kann man das Geld in Leistungsstarke Hardware stecken und zahlt nicht für die ganzen Sachen, die man meist sowieso nicht braucht. Sozusagen einen auf den Nutzer zugeschnittenen Pc.
Ein Weiterer, wie ich finde großer Vorteil ist, das man keine Vorinstallierte Software auf dem Computer hat, die man doch oftmals nicht braucht und schwer zu Deinstallieren ist.
Man braucht natürlich etwas Geschick und Zeit den Computer zusammen bauen zu können. Aber wenn man sich mit der Materie auseinander setzt, die Beschreibungen und Aufbauanleitungen der Hardware befolgt, ist es gar nicht mehr so schwer.
Mir hat der Aufbau großen Spaß bereitet und ich denke, das ich es wieder tun würde.
Ich hoffe der Guide hat dir Gefallen
Liebe Grüße
OnlineGameZone